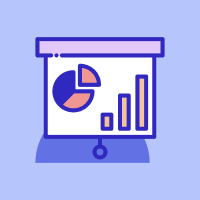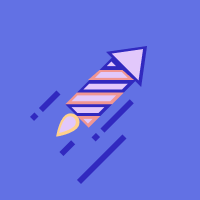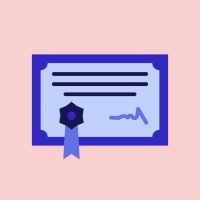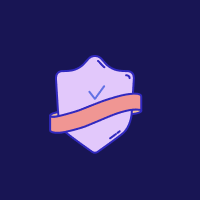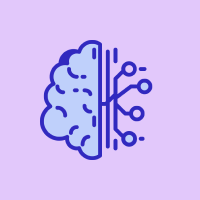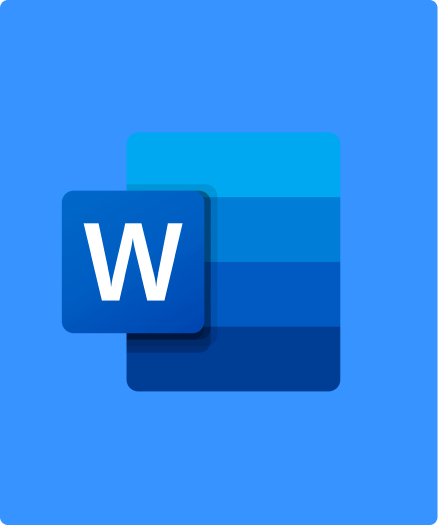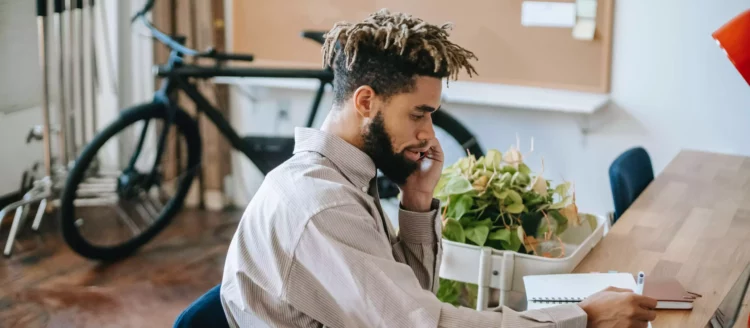De manière générale, les présentations PowerPoint sont trop chargées, le texte y est beaucoup trop présent, ce qui donne une masse d’information très importante. Cela surcharge visuellement les diapositives et rend difficile la lisibilité et compréhension des présentations. Le texte est un élément essentiel à savoir maîtriser pour assurer ses présentations en toute circonstance !
Quelles sont les raisons qui vous poussent à mettre autant de texte ? Et surtout, comment ne pas surcharger vos présentations ? Voici quelques astuces pour vous aider dans la réalisation d’une présentation PowerPoint impactante !
Le texte, principal défaut des présentations Powerpoint ?
Le texte doit rester un soutien…
Pourquoi mettre autant de texte ? Vous avez peur d’oublier de dire quelque chose ? Plusieurs raisons peuvent l’expliquer :
- Vous ne connaissez pas parfaitement toute la présentation et donc vous avez peur d’oublier la moitié de ce que vous devez dire.
- Vous n’êtes pas très à l’aise en public et cela vous rassure de tout écrire. En cas de panique, on se raccroche à son diaporama, et on lit
- Vous ne saviez pas qu’il ne fallait pas tout écrire…
Le trop plein de texte, un facteur de perte d’attention
Pendant la présentation des diapositives, les participants vont lire votre texte mais ne vont pas vous écouter ! Il y a pour eux trop de choses à mémoriser, pas d’élément qui ressort (schéma, graphique) qui permettrait de mémoriser mieux votre message.
6 conseils pour améliorer son Powerpoint
Plusieurs solutions pour améliorer la lecture et l’attention s’offrent à vous :
- Scinder la diapo en plusieurs (clic dans la zone de texte, la balise active apparaît s’il y a trop de texte dans la zone, choisir « scinder en deux »).
- Utiliser l’animation pour amener le texte progressivement.
- Alléger le texte au maximum et mettre le détail dans la zone de commentaire par un simple copier/coller. Ensuite, vous pouvez soit imprimer vos pages de commentaires ou les faire apparaître sur votre PC en mode « Présentateur ».
- Utiliser la règle du 66 : faire des phrases courtes en mettant les mots les plus importants en gras. Pour rappel, Règle du 66 = maximum 6 lignes de 6 mots. Utiliser des mots courts, simples et usuels, précis, concrets, positifs, actifs…
- N’utiliser que 2 niveaux de puce.
- Transformer la liste en SmartArt
- Sélectionner la liste à transformer
- Dans l’onglet Accueil – Groupe Paragraphe – cliquer sur le bouton « Convertir en graphique SmartArt»
- Jouer avec les niveaux 1 et 2, pour positionner le texte dans les formes
3 phases à suivre pour créer vos présentations Powerpoint
Soigner son plan
En présentation, le plan de votre PowerPoint est essentiel, il est le fil conducteur, que ce soit au moment de la conception du diaporama, que lors de sa présentation à un public. Le plan permet aux participants et à l’animateur de savoir où ils en sont dans la présentation.
Il permet aussi aux participants de connaitre clairement l’objectif de la formation et son contenu. Il est donc recommandé de construire le plan, de l’annoncer aux participants en début de présentation et de le suivre.
Voici les trois phases à suivre absolument dans la création de votre PowerPoint :
- Phase de préparation : noter toutes les idées sur un papier, puis les organiser (ordre chronologique, …)
- Phase de conception : chaque idée/thème correspond à une diapositive et pourra être annoncée dans le plan
- Phase de communication : afficher le plan et le présenter aux participants sur une diapositive
Créer un sommaire dans Powerpoint
Mais comment réaliser un plan rapidement dans PowerPoint ? Et le rendre interactif ? Pour cela, suivez les deux étapes suivantes :
- Créer une diapositive « Sommaire »
- Afficher le plan (onglet « Affichage », « Normal »), et si ce n’est pas déjà fait, saisir les titres des diapositives dans le plan (chaque N° correspond à une diapositive et son titre).
On va récupérer les titres des diapositives pour constituer le plan. Il faut pour cela, voir uniquement les titres des diapositives. Si un autre texte (sous titre ou liste à puces) s’affiche dans le plan en plus des titres, il faut les masquer pour créer le sommaire. Pour cela, faire un clic droit dans le plan et choisir « Réduire tout », cela permet de n’affiche que les titres.
Récupérer les titres par un Copier-Coller : Sélectionner et copier tous les titres du plan, puis les coller dans une nouvelle diapositive (dans la zone de texte).
Si le sommaire est trop long et ne passe pas entièrement dans la zone de texte :
- Cliquer dans la zone de texte
- Puis sur la balise active (en bas à gauche comme ci-dessous)
- Pour finir, choisir « Ajuster automatiquement le texte à l’espace réservé » ou « Passer en mode 2 colonnes ».
Option :
- Si on veut ajouter des numéros de page dans le sommaire : Sélectionner tous les paragraphes de la zone de texte,
- Choisir le taquet « Aligné Droit » (cliquer plusieurs fois sur le taquet à gauche de la règle pour choisir le bon taquet), une fois le taquet « Aligné droit » affiché.
- Cliquer dans la règle à 20 environ
- Faire une tabulation après chaque paragraphe et taper le numéro de diapositive
Rendre le sommaire interactif
On désire, en mode Diaporama, utiliser le sommaire pour atteindre une diapositive puis revenir au sommaire grâce à un bouton.
On commence par faire les liens hypertextes dans le sommaire : Sur chaque paragraphe, faire un Lien hypertexte vers la diapositive désirée (Clic droit ou Insertion – Lien hypertexte)…
Pour info : La couleur des liens hypertextes visités ou non visités peut être changée dans les couleurs du thème (onglet Création).
…Puis on installe un bouton sur chaque diapositive pour revenir au sommaire : Sur chaque diapositive, insérer une forme « Boutons d’action » et faire un lien hypertexte vers la diapositive « Sommaire » (on peut copier-coller le bouton).
C’est donc en mode « Diaporama » que l’on va tester les liens hypertextes dans le sommaire et boutons d’action « Retour » dans les autres diapositives…
Ce plan interactif pourrait même être placé au début de chaque chapitre, si le diaporama est très long et que les chapitres contiennent beaucoup de diapositives, ou encore l’afficher sur le coté de chaque diapositive en mettant en surbrillance le chapitre en cours, pour savoir tout le temps où on en est !
Si vous souhaitez maîtriser l’ensemble des fonctionnalités de PowerPoint, suivez nos formations spécialisées
Ceci devrait vous intéresser
Connect
Pour recevoir nos derniers articles sur la Data et l'Intelligence Artificielle, abonnez vous à Connect, l’email qui fait du bien à vos données.
Vous souhaitez plus d'actualités exclusives sur la data et l'IA ?
Inscrivez-vous à notre newsletter mensuelle Connect ! Recevez un fois par mois un concentré d’actualités, événements, interviews sur le domaine de la data et de l’intelligence artificielle.