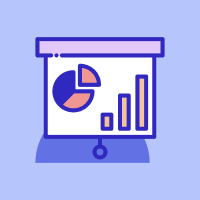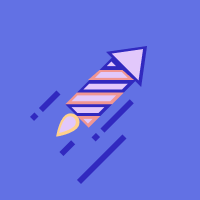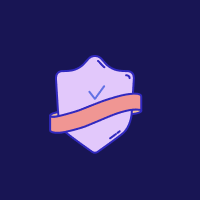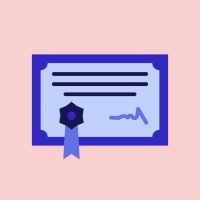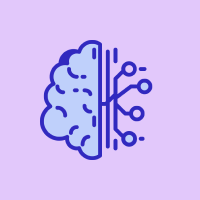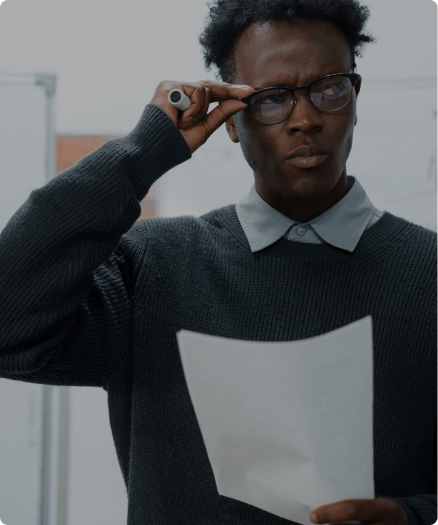Le copier/coller est probablement l’action la plus fréquente menée par les utilisateurs du Pack Office, mais parfois avec des manœuvres très chronophages et un succès à la clef pas toujours garanti.
Cet article décrit les techniques à mettre en œuvre :
- Avec Word pour :
- Récupérer tout ou partie d’un document dans un autre,
- Disposer des commentaires/conclusions au regard des données Excel en évitant la gestion de 2 fichiers.
- Avec Excel pour :
- Copier une feuille soit au sein d’un classeur, soit d’un classeur à l’autre,
- Copier un graphique dans une diapositive PowerPoint soit en tant qu’image soit avec le suivi des modifications.
- Avec Outlook pour :
- Avoir à disposition des éléments réutilisables de courriels en courriels,
- Copier dans le corps d’un courriel toute partie d’un écran, quelle qu’en soit sa source.
Les captures d’écrans et vidéos de ces articles ont été faites avec la version 2016 du Pack Office en environnement Windows 10. Il pourra donc exister quelques différences avec vos propres écrans.
Dans ce premier article, nous aborderons la partie dédiée à Word.
1 – Insérer le texte d’un document Word dans un autre document :
Insérer la totalité d’un document dans un autre document
Nous disposons de deux documents, respectivement Document1.docx et Document2.docx et nous souhaitons intégrer tout le texte du document 2 dans le document 1. Dans l’exemple ci-dessous les polices de caractères des deux textes portent des couleurs différentes pour faciliter la compréhension de la mise en œuvre :
Procédure :
- Ouvrir le fichier : Document1.docx
- Pointer la souris à l’emplacement de l’insertion du texte du document 2
- Onglet : INSERER
- Groupe : TEXTE
- Bouton : OBJET
- Sélectionner : TEXTE D’UN FICHIER
Sélectionner le fichier dans l’arborescence.
Cliquer le bouton INSÉRER.
L’intégralité du texte du Document 2 a été insérée dans le document 1.
Par cette méthode, vous aurez évité :
- Le temps et l’énervement des multiples allers-retours d’un document à l’autre,
- Une relecture approfondie du texte car vous aurez la certitude que l’intégralité du texte du document 2 a été insérée dans le document 1 et à l’endroit souhaité.
Insérer une partie d’un document Word dans un autre document
Pour n’introduire qu’une partie d’un document dans un autre, il faut préalablement définir, avec un signet, la partie du document qui doit être insérée.
Dans notre exemple, nous souhaitons n’insérer dans le document 1 que le premier paragraphe de la partie II du document 2.
Procédure :
- Dans le Document 2, sélectionner le texte du signet (partie à intégrer dans le document 1)
- Onglet : INSÉRER
- Groupe : LIENS
- Bouton : SIGNET
- Donner un nom au signet
- Cliquer le bouton AJOUTER
Les noms de signet sont sensibles à la casse, ils doivent commencer par une lettre. Ils peuvent inclure des chiffres, mais pas d’espaces (tiret de soulignement).
Dans le document, le texte d’un signet s’affiche entre crochets droits [ ] si cette option est cochée :
FICHIER – OPTIONS
Les crochets droits sont des caractères non imprimables.
Pour n’ajouter que cette partie de texte dans le Document1.
Procédure :
- Ouvrir le fichier : Document1.docx
- Pointer la souris à l’emplacement de l’insertion du texte du document 2
- Onglet : INSÉRER
- Groupe : TEXTE
- Bouton : OBJET
- Sélectionner : TEXTE D’UN FICHIER
Sélectionner le fichier dans l’arborescence.
Cliquer dans la zone PLAGE qui figure au-dessus du nom du fichier.
Saisir le nom du signet dans la boite de dialogue qui s’est affichée.
Dans notre exemple, seul le premier paragraphe de la partie II du document 2 a été inséré dans le document 1.
La pause d’un signet dans un texte :
- est très rapide,
- permet d’intégrer différentes parties de texte d’un document dans l’autre,
- permet d’extraire des tables de matières partielles.
2. Disposer du texte des commentaires / conclusions au regard des données Excel
Le copier/coller d’un texte Word dans une feuille de calcul Excel ne donne que des résultats très médiocres puisque les caractères passent d’un système linéaire d’alignement (les lignes d’écriture) à un système rectangle (les cellules d’Excel).
L’insertion d’une zone de texte ou autre forme dessinée ne permet qu’une mise en forme très ordinaire du texte : l’utilisation de titres, sous-titres est totalement exclue.
Alors que faire ?
Insérer une fenêtre Word
La création d’une « fenêtre de Word » dans la feuille de calcul, donnera accès à l’intégralité des ressources du traitement de texte et évitera la gestion de fichiers différents (Word et Excel).
Procédure :
- Dans la feuille d’Excel, placer le pointeur de la souris dans la cellule qui sera le début du texte
- Onglet : INSÉRER
- Groupe : TEXTE
- Bouton : OBJET
- Sélectionner : Microsoft Word Document
- Cliquer le Bouton OK
Lorsque la souris pointe dans la fenêtre de texte, le Ruban Word remplace le Ruban Excel et offre toutes les commandes. Lorsque la souris pointe dans une cellule d’Excel, la fenêtre Word est refermée et le Ruban Word disparaît de l’écran.
Par défaut, la zone de texte est entourée d’une bordure. Pour supprimer cette bordure.
Procédure :
- Clic droit sur la BORDURE
- Commande : FORMAT DE L’OBJET
- Compléter la boite de dialogue selon les options souhaitées
Apporter des modifications d’auteur
Pour apporter des modifications d’auteur et/ou de présentation dans le texte.
Procédure :
- Double cliquer à un endroit quelconque de la zone de texte
- La zone de texte s’ouvre et le Ruban Word est de nouveau affiché.
Si, a contrario, vous avez besoin d’une fenêtre d’Excel dans un document Word, la procédure est similaire :
- Pointer la souris à l’endroit de l’insertion
- Onglet : INSÉRER
- Groupe : TEXTE
- Bouton : OBJET
- Commande : OBJET
- Sélectionner : Microsoft Excel Worksheet
Toutes les possibilités d’Excel seront à disposition dans le document Word !
Nous espérons que les techniques décrites dans cet article vous permettront de mieux maîtriser les actions que vous avez à mener et par conséquent vous feront gagner du temps et du confort dans votre exercice professionnel.
Ceci devrait vous intéresser
Connect
Pour recevoir nos derniers articles sur la Data et l'Intelligence Artificielle, abonnez vous à Connect, l’email qui fait du bien à vos données.
Vous souhaitez plus d'actualités exclusives sur la data et l'IA ?
Inscrivez-vous à notre newsletter mensuelle Connect ! Recevez un fois par mois un concentré d’actualités, événements, interviews sur le domaine de la data et de l’intelligence artificielle.